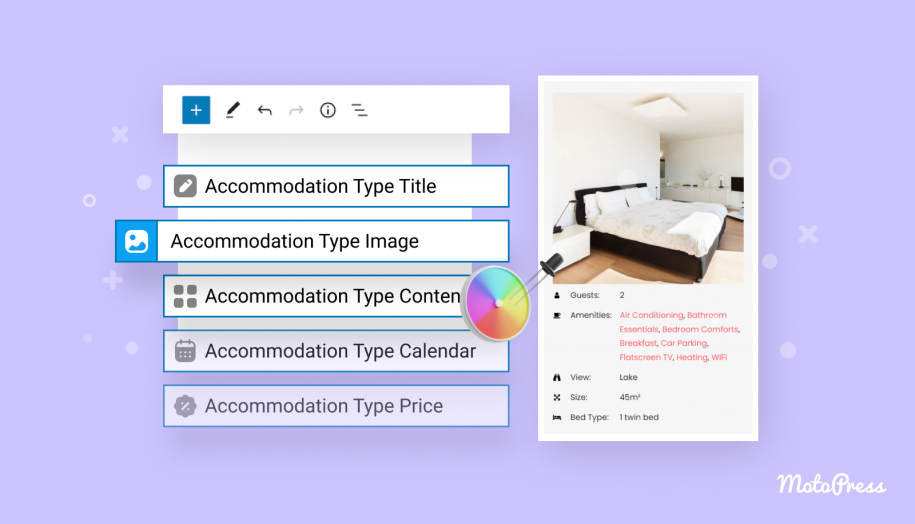You probably know that the MotoPress Hotel Booking plugin for WordPress can perform as a middleman for all your properties submitted anywhere on OTAs like Airbnb. It’ll help you do things like integrating booking.com into WordPress.
To rephrase, you won’t need any hotel channel manager to control the reservation process. Thanks to the iCalendar support implemented within the latest updates, you can connect all your online channels with your website and with each other.
Sounds great?
Let’s not waste time and see how you can synchronize bookings with OTAs with the MotoPress Hotel Booking plugin.
What is a channel manager?
First things first, what is a channel manager and why do you need it?
A channel manager is a piece of software that allows your hotel or vacation rental to rent out all your accommodations on various distribution channels, OTAs (online travel agencies) at the same time, without manual control or the risk of overbooking.
Thus, the main benefit of a channel manager is the level of automation it can provide to your business.
It automatically, typically in real time, updates the availability of your properties to sync it across channels, so that your guests always see up-to-date availability, regardless of what site they are making a booking on.
Basically, a channel manager eliminates a need for manual updates of the availability and inventory, reducing human errors and freeing up some time for your staff.
Is MotoPress Hotel Booking a channel manager?
Not exactly, a channel manager is just one of the pre-integrated features of the MotoPress Hotel Booking plugin.
You can think of the plugin as a PMS, accommodation directory builder, and a channel manager under one roof. They all work in harmony and allow you to build a property rental site on WordPress connected to OTAs from A to Z.
Does it matter what kind of channels you use to be compatible with MotoPress?
Yes. Since the sync process is made via the iCal file format, supported by all popular calendar applications and travel platforms, you need to know if a third-party booking website also supports this file format for importing and exporting your calendars and availability data.
Synchronization Channel Manager OTA + MotoPress Hotel Booking
To iCal synchronize your hotel bookings across all online channels via iCal, go to your WordPress dashboard > Bookings > Sync Calendars. You’ll see a list of all your real accommodations with their unique URLs (under Export).

To set up iCal WordPress sync, you have to perform 2 steps:
1. Export a calendar URL to an external channel/channels (to let their system ‘know’ about the bookings made through your site).
2. Import the link from OTA channel managers to the iCalendar WordPress dashboard (to let your site ‘know’ about the bookings made through the external channels).

Basically, the iCal WordPress process is the link exchanging to keep your availability be up to date across channels.
How Does The Booking Sync Work?
Let’s examine both ways of how to import and export iCal events.
How to export your WordPress hotel website iCals to external online channels.
To do this, you need to copy the Export Calendar link to export your calendars to any external online travel channel.
Each real accommodation comes with its unique URL which you must add to each appropriate listing. So, just copy the URL and paste it into the appropriate field in the OTA’s iCal application.
How to import iCals from external online channels to your hotel website on WordPress.
Simply go to the external online travel channel, find the iCal file URL, and copy it. Then go to your WordPress dashboard Bookings > Sync Calendars > choose a needed accommodation and click Edit > click Add New Calendar > paste the URL > Update.
Here you may add as many URLs from different channels that support iCal as needed.

Here are some useful links on how to import/export calendars across the most popular online channels:
How to import or export Calendars on Booking.com
How to import and export Airbnb calendars
How to import and export HomeAway calendars
How to import and export TripAdvisor calendars
If you list your property on any other online travel agency, you should make sure that it supports the iCal file format for synchronization.
Okay, what’s next?
Once you imported and exported all calendars across the channels and your WordPress hotel website, you’ll need to keep an eye on synchronization.
To synchronize all calendars for all accommodation, click on the ‘Sync all external calendars’ button and wait for the process to start and complete.
To sync only a specific accommodation across the channels, click Sync external calendars only under this particular accommodation:

The booking sync process is performed on the background, so you’ll see the Sync status on the WordPress admin bar even if you navigate somewhere else on your dashboard:

When all the iCals are synchronized, you can click on any chosen accommodation and see how many bookings were received. Booked days will be automatically unavailable on your site. The external booking channels that were interlinked will download bookings from your website according to their own schedules and will make the booked dates in their calendars unavailable accordingly.
All those room or bed bookings will be listed in the “All Bookings” menu and “Calendar” menu on your WordPress dashboard. So far, you may check the source of the booking (whether it’s a website or any external online travel channel via All Bookings > choose booking > click Edit > view Logs).
How to set up automatic synchronization
In the Accommodation tab > Settings you can enable and configure the automatic booking sync:
 Choose the time when the synchronization should start in the Clock field and the time period of the synchronization in the Interval field. Your options for the booking sync are:
Choose the time when the synchronization should start in the Clock field and the time period of the synchronization in the Interval field. Your options for the booking sync are:
- daily
- twice daily
- once hourly.
By default, to prevent unnecessary requests to the server, the automatic booking sync is executed in the set time interval only if there is a visitor on your website within that time interval. This means that the plugin will download bookings from external calendars as soon as someone visits your website.
You may also manually download calendars from your site on your PC or upload external calendars by clicking Import Calendar or Download calendar buttons:

How to add future bookings via the admin panel

It’s important to note that you can add multiple future bookings via the admin dashabord as well, but not those synced via iCal WordPress channel manager.
You need to use the Add new booking button to add future bookings to the admin dashboard (Bookings > Add new booking).
When you manually add a new reservation, the system automatically sends an associated email to the customer’s email address.
If you don’t need this, temporarily disable customer email notifications via Accommodation > Settings > Customer emails.
Import ICS files to add future bookings in a bundle
First of all, keep in mind that bookings you add using this method automatically clear up in the system after the check-out date recorded in the reservation.
Bookings for import must be saved in ICS or CSV formats. Every one must contain the check-in and check-out date information.
For a single accommodation, it’s okay to export all bookings to one file.
For multiple accommodations, it’s important to import all reservations individually for physical accommodations (NOT accommodation types).
Follow these steps:
1. Save your bookings to an ICS format. Example below:
BEGIN:VCALENDAR VERSION:2.0 PRODID:import CALSCALE:GREGORIAN BEGIN:VEVENT UID:4931b40faee84c45ba6139e0ae6e521b DTSTART;VALUE=DATE:20220724 DTEND;VALUE=DATE:20220726 DTSTAMP:20220616T202319Z SUMMARY:John S DESCRIPTION:CHECKIN: 2022-07-26\nCHECKOUT: 2022-07-28\n END:VEVENT END:VCALENDAR
2. For every accommodation, add data as many times as how many bookings you have between BEGIN:VEVENT and END:VEVENT.
Every booking must have a unique UID.
Proceed with an assembled file via: WordPress Dashboard > Bookings > Sync Calendars > pick accommodation > hover your mouse over it > Import Calendar > Browse > Upload file and import.

Conclusion: iCalendar For WordPress in The MotoPress Hotel Booking Plugin
The calendars sync feature of the MotoPress WordPress Hotel Booking plugin is a huge step forward in making the plugin a complete hotel and vacation rental system for WordPress.
Now you may not only create a perfect listing of your accommodations, rent them out online with instant payments, but also have a tool that comprises iCal plugin to set up an advanced channel manager to easier iCal synchronize all your bookings across all OTAs. The streamlined and quick WordPress sync process contributes to a more flawless and optimized managing experience of your website.
If you haven’t started building a website yet, you might be interested in the WordPress themes with the built-in Hotel Booking plugin that supports automatic bookings sync: Oceanica for hotels, Villagio for multiple properties, AlpenHouse & Mountainview for a single property bookable by the room.
Browse all hotel themes to choose the best match.
Awaiting your comments and questions as for OTA sync!
FAQ
How do I integrate iCal in WordPress?
How do I add a calendar to my WordPress booking site?
How do I sync my Booking com calendar?
Does WordPress have a calendar plugin?
The post Hotel Booking Sync Plugin: Synchronize Bookings With OTAs appeared first on MotoPress.